Урок 1. Знакомство с программой, основы работы.
И снова здравствуйте! Рад вас приветствовать на страницах моего блога и данного, уже полноценного, урока, посвященного редактору Eureka, в частности.
В этом уроке мы настроим наш редактор, познакомимся с интерфейсом и основными принципами, которые используются во время работы.
ВНИМАНИЕ! Много картинок и анимации!
Интерфейс
 | ||
| Главное окно редактора Eureka |
- Верхней панели меню;
- Панели параметров объекта;
- Панели параметров редактора;
- Основного рабочего пространства.
1. Верхняя панель
Верхняя панель содержит несколько вкладок:
- File - основные действия с WAD-файлами - создание нового проекта, сохранение и пр. Также там находится пункт "Preferences" ("Настройки"), который вызывает окно настроек редактора.
- Edit - действия непосредственно с картой - вырезать, скопировать, вставить и пр. (Почему и пр.? Потому что мы все эти пункты и их необходимость будем обмусоливать по ходу
пьесыпроцесса обучения). - View - всё, что касается осмотра карты - вид от первого лица, приблизить/отдалить карту и пр.
- Browser - самое,на мой взгляд, интересное. Пункты этой вкладки вызывают дополнительную колонку справа, в которой мы будем выбирать текстуры, монстров или флаги поведения (экшены - actions).
 |
| Колонка Browser'а, в данном случае - с объектами |
- Check - проверка возможных ошибок - незакрытые сектора, конфликты тегов, неверно повёрнутые стены и пр.
- Help - собственно, вызов документации и окошка с информацией о программе.
2. Панели параметров элемента
На данной панели будут отображаться параметры того элемента карты, который мы выделили, причём параметры для каждого из них (собственно, объекты, вершины, линии, сектора) будут выглядеть по разному:
т.е., будут показываться только те параметры, которые соответствуют элементу, который мы редактируем. То же самое касается и браузера:
 |
| Вершина |
 |
| Сектор |
 |
| Линия |
 |
| Объект |
т.е., будут показываться только те параметры, которые соответствуют элементу, который мы редактируем. То же самое касается и браузера:
 |
| Текстуры стен |
 |
| Текстуры пола и потолка |
 |
| Экшены линий |
 |
| Экшены секторов |
 |
| Выбор объектов |
3. Панель параметров редактора
На нижней панели отображаются основные параметры процесса маппинга:
- Mode - режим, в котором мы работаем;
- Scale - степень зума карты;
- Grid - размер ячейки сетки координат в мап-пикселях, выбрать вариант можно, кликнув на число - покажется выпадающий список;
- Кнопка SNAP/Free - показывает, какой стиль маппинга мы используем - SNAP (строго по сетке) или Free (как душе угодно);
- поля x и y - координаты курсора мыши.
- поле событий - показывает статус выполненного действия (типа "MAP02 saved" или типа того).
Предварительная настройка
Теперь мы немного настроим редактор.
Нажимаем сочетание клавиш Ctrl+P и появится вот такое окошко:
У нас оно должно выглядеть вот так:
Основы управления
В первую очередь необходимо разобраться с управлением, так как именно из-за особенностей управления некоторые мапперы, решив опробовать данный редактор, после некоторых тщетных попыток забивали на него, а после геморроя с запуском Doom Builder'а под Wine'ом - забивали на маппинг в Linux совсем. И ствавили Винду в дуалбут. Ради Doom Builder'а. И я - один из таких людей :D
В редакторе существуют 2 режима редактирования: собственно, режим маппинга и вид от первого лица.
Режим маппинга
Кнопки мыши в режиме маппинга работают так:
- Левая (ЛКМ) - выделение / нескольких элементов в разнобой (1 клик), выделить несколько элементов рамкой (зажать) ;
- Правая (ПКМ) - подвинуть рабочее поле (зажать);
- Средняя (СКМ) - не задействована.
Основной и главной клавишей в редакторе является "Пробел". Да, именно так, с большой буквы. Почему? Потому что основной принцип создания секторов (комнат) в редакторе Eureka является метод вставки стартовой вершины, из которой и "вырастает" наш сектор (запасная клавиша под это действие - "Insert").
Работает это так.
- Переходим в режим редактирования вершин (клавиша "V");
- Выбираем то место, где будем ставить нашу вершинку, наводим на него курсором, и жмём "Пробел";
- Последующие вершины рисуем левой кнопкой мыши:
 |
| Создание сектора |
Подобный метод хорош при создании секторов сложной формы, да хотя бы тех же пентаграмм или извилистых коридоров подземелья. Если же есть необходимость наклепать пару-тройку коробок, то можно поступить проще:
- Переходим в режим редактирования секторов (клавиша "S");
- Жмём Пробел.
- PROFIT!!!
Переключать режимы можно просто нажав на клавиши-заглавные буквы названий этих режимов:
- Vertices - вершины;
- Sectors - сектора;
- Linedefs - линии;
- Things - объекты.
Удалять элементы карты будем клавишей "Delete".
Режим от первого лица
Назначение клавиш мыши:
- ЛКМ - не задействована;
- ПКМ - обзор мышью (зажать);
- СКМ - передвинуть текстуру (зажать)
Управление камерой назначено на раскладку WASD.
Начинаем маппить!
Последние приготовления - создание проекта
Уже слышу вопли "НАКОНЕЦ-ТО!!!". Да-да-да, мы начинаем строить карту. Но прежде, нам нужно настроить наш проект (WAD-файл). Жмём Ctrl+N, и видим такое окошко:
 |
| Окно нового проекта |
В выпадающем меню "Game IWAD" выбираем тот WAD, на основе которого мы будем создавать карты для Doom, а в "Port" - соответственно, тот порт, под который мы будем "затачивать" наши карты. Советую оставить "Vanilla". А вот для того, чтобы добавить новый IWAD-файл, жмём кнопку Find, находим в окне файлового менеджера свою папку с IWAD-файлами, и выбираем тот, который нам нужен.
Resource Files - это строчки для подключения дополнительных ресурсов - паки с текстурами и пр.
Жмём Use, сохраняем файл, и уже можно начинать творить.
Первый сектор
Итак, давайте теперь приступим непосредственно к маппингу. У нас уже есть один сектор и 4 объекта - точки старта игроков.
Для начала нарисуем ещё пару секторов, чтобы приноровиться. У меня получилось так (вообще не обязательно делать в точности как у меня, рисуйте так, как хотите, в конце концов, создание карты для игры - это тоже творчество :-) ):
Нарисовали? Как вам? Непривычно, правда? Ничего, привычка набивается с опытом.
Кстати, вы заметили маленькие палочки, которые торчат перпендикулярно из всех линий?
 |
| Маркеры лицевой стороны |
Эти палочки - маркеры лицевой стороны. Они нужны для того, чтобы движок игры понимал, как отобразить текстуры, как должна работать механика - кнопки, двери и прочие плюшки. Если эти маркеры будут смотреть не вовнутрь сектора, который они составляют, то мы получим то, что называется "H.O.M." (Hall Of Mirrors - зеркальная комната):
.gif/revision/latest?cb=20060914014957) |
| Типичный пример на Map 18 из Doom II (источник - Doom Wikia) |
И это ещё не самый страшный случай, есть намного хуже.
Коридоры
Теперь добавим коридоры. Для этого нужно протянуть 2 параллельные линии между секторами так, чтобы они смотрели друг на друга лицевыми сторонами - просто поставьте стартовую вершину на любом отрезке линии сектора и протяните новую линию к противоположной линии:
Как то так :-).
Теперь давайте попробуем запустить нашу карту в игре!
Запускаем наш лаунчер, указываем что и куда (см. "Шпаргалку по Doom Launcher"), жмякаем "Launch".
Так, выбираем сложность, жмём Enter, и... и... игра вылетает. Почему? Вроде же всё верно... IWAD тот, порт тот, наш файл тот. Чего ещё надо?
Каюсь, мой косяк. Забыл рассказать вам про ноды и лампы - именно из-за их отсутствия карта и валит игру.
Так что возвращаемся в редактор, и жмём сочетание Ctrl+B. Появится вот такое окошко:
Жмём Close, и снова проверяем карту. Ура! Заработало!
NB: ZDoom и ему подобные движки почему-то подобный косяк пропускают мимо ушей, и карта запускается. Поэтому советую проверять карты в других движках типа PrBoom-Plus - если он запустил карту, то в ZDoom серьезных проблем быть не должно.
На этом, пожалуй, я и закончу данный урок. В следующих уроках мы подробно разберём, как добавить на карту монстров и броню, создадим бассейн с кислотой, добавим мигающий свет и ещё много других интересных штук. А пока тренируйтесь и осваивайте то, что уже узнали. Всем удачи и терпения!
 |
| Процесс создания коридора |
Теперь давайте попробуем запустить нашу карту в игре!
Запускаем наш лаунчер, указываем что и куда (см. "Шпаргалку по Doom Launcher"), жмякаем "Launch".
Так, выбираем сложность, жмём Enter, и... и... игра вылетает. Почему? Вроде же всё верно... IWAD тот, порт тот, наш файл тот. Чего ещё надо?
Каюсь, мой косяк. Забыл рассказать вам про ноды и лампы - именно из-за их отсутствия карта и валит игру.
Так что возвращаемся в редактор, и жмём сочетание Ctrl+B. Появится вот такое окошко:
Жмём Close, и снова проверяем карту. Ура! Заработало!
NB: ZDoom и ему подобные движки почему-то подобный косяк пропускают мимо ушей, и карта запускается. Поэтому советую проверять карты в других движках типа PrBoom-Plus - если он запустил карту, то в ZDoom серьезных проблем быть не должно.
На этом, пожалуй, я и закончу данный урок. В следующих уроках мы подробно разберём, как добавить на карту монстров и броню, создадим бассейн с кислотой, добавим мигающий свет и ещё много других интересных штук. А пока тренируйтесь и осваивайте то, что уже узнали. Всем удачи и терпения!
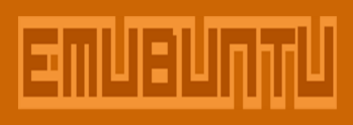





Комментариев нет:
Отправить комментарий